Linksys EA6350 User Manual⁚ A Comprehensive Guide
This user manual provides a comprehensive guide to setting up‚ configuring‚ and managing your Linksys EA6350 router. It covers everything from basic setup to advanced features and troubleshooting tips. Whether you’re a first-time user or a seasoned network administrator‚ this manual will help you get the most out of your Linksys EA6350 router.
Introduction
Welcome to the Linksys EA6350 router‚ a powerful and versatile device designed to connect your home or office network and provide high-speed internet access. This user manual serves as your guide to setting up‚ configuring‚ and managing your EA6350 router. It is designed to be comprehensive‚ covering everything from basic setup to advanced features and troubleshooting tips. We will walk you through the steps of connecting your router to your internet service provider‚ configuring your wireless network‚ managing your network security‚ and utilizing various advanced features.
The Linksys EA6350 router is a dual-band wireless router‚ offering both 2.4 GHz and 5 GHz frequencies for your wireless devices. This means you can enjoy faster speeds and smoother performance for devices that support the 5 GHz band‚ while still maintaining compatibility with older devices that only support 2.4 GHz. The EA6350 also features multiple Ethernet ports for connecting wired devices‚ a USB port for sharing files and printers‚ and a built-in firewall for network security.
This manual is designed to be user-friendly and easy to follow. We have included clear instructions‚ helpful diagrams‚ and screenshots to guide you through each step of the process. Whether you are a tech-savvy user or a novice‚ this manual will equip you with the knowledge and tools needed to make the most of your Linksys EA6350 router.
Setting Up Your Linksys EA6350 Router
Setting up your Linksys EA6350 router is a straightforward process that can be completed in a few simple steps. To begin‚ you’ll need to gather the following items⁚ your Linksys EA6350 router‚ an Ethernet cable‚ your modem‚ and your internet service provider’s (ISP) account information. Once you have these items‚ you can follow the steps below to set up your router.
- Connect your modem to the router. Using the Ethernet cable‚ connect your modem’s LAN port to the WAN port on your Linksys EA6350 router. This will allow your router to receive internet access from your modem.
- Power on your router. Connect the power adapter to your Linksys EA6350 router and plug it into a power outlet. The router should power on and its lights will begin to illuminate‚ indicating it is ready for setup.
- Connect to your router’s network. Open a web browser on your computer or mobile device and type in the default IP address for your router. The default IP address is typically 192.168.1.1‚ but you can check the bottom of your router or the quick setup guide for confirmation. You will then be prompted to enter your router’s username and password‚ which are usually “admin” for both.
- Follow the on-screen instructions. Once you have logged into your router’s configuration page‚ you will be guided through a series of steps to configure your internet connection‚ create a Wi-Fi network‚ and set up other essential settings. Be sure to follow these instructions carefully to ensure your router is properly set up.
After completing these steps‚ your Linksys EA6350 router will be ready to provide you with internet access and connect your devices to your network. You can then access the router’s configuration page at any time to customize your network settings‚ manage your security‚ and monitor your internet usage.
Connecting to Your Network
Connecting to your Linksys EA6350 network is simple and can be done in several ways‚ depending on your device and preferred method. You can connect wirelessly using Wi-Fi‚ or through a wired connection using an Ethernet cable. Here’s a breakdown of both methods⁚
Connecting via Wi-Fi
- Locate your network name (SSID). The SSID is the name of your wireless network‚ which you can find on the bottom of your Linksys EA6350 router or by logging into the router’s configuration page.
- Select your network. On your device‚ open the Wi-Fi settings and locate your Linksys EA6350 network by its SSID. Select the network from the list.
- Enter the Wi-Fi password. You will be prompted to enter the Wi-Fi password‚ which is the security key that protects your network from unauthorized access. You can find the default password on the bottom of your router or in the router’s configuration page.
- Connect to the network. Once you’ve entered the correct password‚ your device will connect to your Linksys EA6350 network.
Connecting via Ethernet
- Connect an Ethernet cable. Plug one end of an Ethernet cable into your device’s Ethernet port and the other end into one of the LAN ports on your Linksys EA6350 router.
- Verify connection. Once the cable is connected‚ your device should automatically connect to your network.
Once you’ve connected to your Linksys EA6350 network‚ you can enjoy high-speed internet access and connect to other devices on your network. Remember to keep your Wi-Fi password secure and change it from the default to enhance your network’s security.
Configuring Your Wireless Network
Configuring your Linksys EA6350 wireless network allows you to customize your network’s name‚ password‚ security settings‚ and other crucial aspects for optimal performance and security. This process is typically done through the router’s web interface‚ accessible through a web browser. Here’s a step-by-step guide on how to configure your wireless network settings⁚
Accessing the Router’s Configuration Page
- Open a web browser. On a device connected to your Linksys EA6350 network‚ open your preferred web browser.
- Enter the router’s IP address. In the browser’s address bar‚ type in the router’s IP address. The default IP address is usually 192.168.1.1‚ but you can find the correct one by checking the router’s bottom label or the user manual.
- Log in with your credentials. You’ll be prompted to enter the router’s username and password. The default username is usually “admin” and the default password is often “admin” or “password‚” but you can check the router’s label or the user manual for the correct ones.
Configuring Wireless Settings
Once you’re logged into the router’s configuration page‚ you can access the wireless settings section. Here‚ you can customize various options‚ including⁚
- Network Name (SSID)⁚ Change the name of your wireless network to something more descriptive and easily recognizable.
- Password⁚ Set a strong and unique password for your network to protect it from unauthorized access.
- Security Mode⁚ Select a robust security protocol‚ such as WPA2/WPA3‚ to encrypt your network traffic and enhance its security.
- Channel⁚ Choose a less congested channel for optimal performance and reduced interference from other wireless networks.
After making the desired changes‚ save the settings and restart your router to apply the new configurations. Remember to keep your network secure by using strong passwords and regularly updating your router’s firmware for the latest security patches.
Managing Your Network
Managing your Linksys EA6350 network effectively ensures optimal performance‚ security‚ and control over connected devices. The router’s web interface provides a centralized hub for various management tasks‚ allowing you to monitor network activity‚ prioritize traffic‚ and implement security measures.
Device Management
- Connected Devices⁚ View a list of devices connected to your network‚ including their names‚ MAC addresses‚ and connection types.
- Device Prioritization⁚ Prioritize specific devices for faster internet speeds‚ especially beneficial for gaming or video streaming.
- Guest Network⁚ Create a separate guest network with its own password for visitors‚ isolating them from your main network and protecting your personal data.
Network Monitoring and Control
- Traffic Monitoring⁚ Track network usage‚ including upload and download speeds‚ to identify potential bandwidth bottlenecks or excessive usage.
- Parental Controls⁚ Restrict access to specific websites or content for children or other users‚ promoting safe and responsible online activity.
- Scheduling⁚ Set schedules for internet access‚ allowing you to disable internet connection during specific times or for specific devices.
Regularly monitor your network to ensure it operates smoothly‚ identify any potential issues‚ and adjust settings as needed. For more advanced management options‚ explore the router’s advanced settings section.
Troubleshooting Common Issues
Despite its robust design‚ the Linksys EA6350 router may encounter occasional issues. This section covers common problems and their solutions‚ enabling you to resolve network glitches efficiently.
Internet Connection Issues
- Check Physical Connections⁚ Ensure all cables are securely connected to the router and your modem.
- Router Reset⁚ If your router is unresponsive or experiencing problems‚ try resetting it to factory defaults. This can resolve software glitches.
- Modem Issues⁚ If the problem persists‚ check your modem’s status lights. If they indicate an issue‚ contact your internet service provider.
Wireless Network Problems
- Signal Strength⁚ Ensure your router is placed in a central location to optimize wireless signal strength. Avoid placing it near metal objects that can interfere with the signal.
- Network Interference⁚ Other electronic devices can interfere with your wireless network. Try changing the wireless channel to reduce interference.
- Password Issues⁚ Double-check that you’re using the correct wireless password. If you’ve forgotten it‚ you can reset the router to factory defaults.
If you’re unable to resolve a problem‚ consult the Linksys support website for more detailed troubleshooting guides and FAQs. You can also contact Linksys customer support for assistance.
Advanced Features
The Linksys EA6350 router offers a range of advanced features designed to enhance your network performance and security. These features go beyond basic functionality‚ providing greater control and customization options.
Quality of Service (QoS)
QoS prioritizes specific types of traffic‚ ensuring smooth streaming‚ gaming‚ and video conferencing. You can allocate bandwidth to different applications and devices‚ guaranteeing a seamless experience even during peak usage times.
Guest Network
Create a separate‚ secure wireless network for guests‚ keeping your primary network private. This feature provides secure access for visitors while protecting your personal data and devices.
Parental Controls
Control internet access for children and family members. Set time limits‚ block websites‚ and filter content to create a safe online environment. This feature empowers you to manage online activities and promote responsible internet usage.
VPN Support
The Linksys EA6350 router supports VPN connections‚ allowing you to create a secure connection to a private network over the internet. This feature protects your online privacy and security‚ especially when using public Wi-Fi networks.
Explore these advanced features in the router’s web-based interface to customize your network settings and enhance your online experience.
Security Settings
The Linksys EA6350 router prioritizes network security with a robust set of features designed to protect your data and devices from unauthorized access and cyber threats. These security settings are essential for maintaining a safe and reliable online environment.
Firewall
The built-in firewall acts as a barrier‚ blocking unauthorized access to your network. It filters incoming and outgoing traffic‚ preventing malicious attempts to compromise your devices.
Wireless Security
The router supports WPA2/WPA3 encryption protocols‚ ensuring secure communication between your devices and the network. Choose a strong password and enable these protocols to protect your wireless network from eavesdropping and unauthorized connections.
MAC Address Filtering
Restrict access to your network by specifying allowed MAC addresses. This feature prevents unauthorized devices from connecting‚ adding an extra layer of security to your wireless network.
Access Control
Control which devices and users can access specific websites and online services. This feature enables you to block inappropriate content or restrict online activities‚ ensuring a safe online environment for children and family members.
Regular Updates
Keep your router firmware up-to-date to benefit from the latest security patches and bug fixes. Regular updates are critical for maintaining the security of your network and protecting your devices against vulnerabilities.
Linksys Smart Wi-Fi
Linksys Smart Wi-Fi is a powerful feature that allows you to manage and control your network from anywhere in the world‚ using a smartphone‚ tablet‚ or computer. It provides an intuitive interface and a wide range of features to enhance your network experience.
Remote Access and Management
Access and manage your network settings remotely‚ including guest network control‚ parental controls‚ and device prioritization. Monitor your network’s performance and troubleshoot any issues‚ all from the convenience of your mobile device.
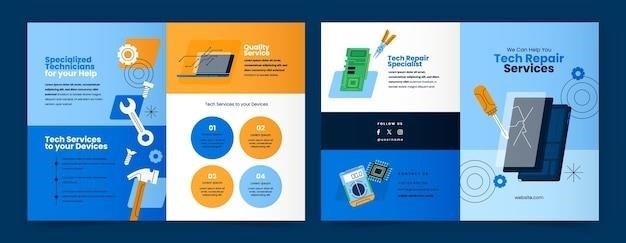
Guest Network
Create a separate guest network with its own password‚ allowing visitors to access the internet without compromising your main network security. This feature ensures secure and controlled access for guests while keeping your personal data safe.
Parental Controls
Set time limits and block specific websites and online content for children and family members. Control internet usage‚ ensure safe browsing‚ and create a secure online environment for your loved ones.
Device Prioritization
Prioritize specific devices for faster internet speeds during peak hours. Give priority to devices like gaming consoles or streaming devices‚ ensuring smooth performance for your most important online activities.
Network Insights
Monitor your network’s performance‚ identify potential issues‚ and gain valuable insights into your internet usage. This information can help you optimize your network for optimal performance and troubleshoot any problems.
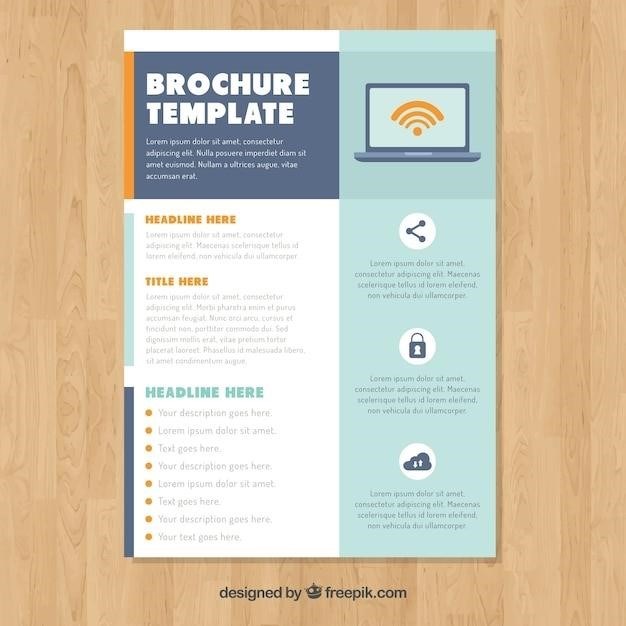
0 comments on “linksys ea6350 user manual”Add yours →